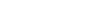01 - Importing contacts and prospects into realtyjuggler real estate software
Tip: Highlight text to annotate itX
Let's begin by importing some records into RealtyJuggler. If your data is currently in
Microsoft Outlook, you can just use RealtyJuggler's Outlook "synchronization" technology. There's
a separate video to show you how to do that. Otherwise, this video will show you how to
import your data into RealtyJuggler. First, click on Settings... and then on Import.
You can click on the "Quick Transfer Instructions" link here to access detailed instructions
for importing data from more than 15 other products, including Top Producer 6, 7, and
8; MS Outlook; ACT!; Agent Office, Agent 2000, and Executive Agent; Maximizer; Filemaker;
Yahoo Address Book; Gmail Contacts; Apple Address Book; MoreSolds; LandVoice; ByOwnerDaily;
FSBO Leader; TheRedX; Foreclosure U; Foreclosure Radar; and more. Just choose the software
application that contains your data now, and follow the instructions.
If your current software is not on the list, you'll need to export your data out of your
current software, in "comma-separated value" format, or CSV. Basically, that's a MS Excel
spreadsheet. Then, email that file to Administrator@RealtyJuggler.com, using the link right here at the bottom. We'll
evaluate your data, and make sure we can get all the information out of it.
For this example, I've already exported my data into a CSV file on my hard drive.
I'll choose my file... and I want to import it to my Contacts Database. You can also import
data to your Calendar, or several other databases, including your Prospects Database.
What's the difference between your Contacts Database and your Prospects Database? Contacts
are people you already know, like past clients and other real estate agents; Prospects are
people you don't know yet-people who've visited an open house, or contacted you through your
website, or just people from a geographic farm you're working. So, Prospects are people
you want to market to aggressively; Contacts are people you just want to keep up with,
in hopes that they'll come to you when they're ready to buy or sell a home. In this case,
I'll choose my Contacts Database. My data is in MS Outlook Comma Separated Values
format, CSV. You can also import data in other formats:
* vCard, which is an industry-standard contact format
* Top Producer * ACT!
* Agent Office * And MoreSolds.
What should RealtyJuggler do with any Duplicate Records? If you choose "not imported," any
data that matches records already in your database will not be imported. You can import
your new data and "replace existing records." Or, you can say duplicates are "allowed";
you'll have two copies of any duplicate records, and you can decide which version to keep.
In this case, I'm importing the most up-to-date information I have, so I'll "replace" any
existing records with the same name with the new data.
Now, just click on Import. You can see, we've successfully imported 236
Contact Records. One record was not imported, because it had
an invalid format, or it lacked a name or company name. RealtyJuggler checks each record
to make sure it has at least a first name, last name, or company name. If all three of
those fields are blank-typically, because there was just an extra blank line at the
bottom of your document-RealtyJuggler considers that line an invalid record, and skips over
it. None of our new records were duplicates of
data already in our Contacts Database.
Now that we've imported our data, let's take a closer look.
At the top left corner of the screen, it says Main-colon-Settings-colon Import. Now, just
click on Main to go back to the Main menu... and click on Contacts.
These are the Contacts we've loaded. By default, RealtyJuggler shows 100 records on the screen.
But we imported 236 records, so there's a note at the bottom in red: "To view additional
records, use the Page dropdown menu in the upper left-hand corner of the screen."
If I go to the Page dropdown, I can jump to page 1, 2, or 3. Or, I can view All 236 records
on screen at once. Let's click on the first Contact Record to
open it. At the top left, I can go to the Previous record or the Next record, and this
is Contact 1 of 236. Just click on Next to view each record, one by one.
Notice these tabs on the left-hand side. I'll click on Address, and you'll see this record
can have three addresses: Home Address, Work Address, and Other Address. This particular
record has a Home Address. The very first field is Letter Salutation:
"Dear... Kimberly." For a couple, it might say, "Dear John and Sally."
"Label/Envelope To" shows how to address the envelope-typically, the contact's first and
last name: "Kimberly Allen." For a couple, that might be "John and Kimberly Allen"-or,
"John Smith and Kimberly Allen." RealtyJuggler tries to choose the appropriate
salutation for the letter, to match the envelope address. But you can edit this if you need
to. For instance, if Kimberly is a doctor, we might address the envelope to Kimberly
Allen, MD... but start the letter with Dear Dr. Allen.
If you need more help, just click on the question mark at the top left corner of the screen.
Here, you'll find individualized help for every screen in RealtyJuggler. In this case,
this is the help for the Contacts Screen. You'll also find links to our tutorials and
user manuals at the bottom. Those Quick Transfer Instructions are right here. And the Quick
Start Tutorial will show you how RealtyJuggler works, and how to get the most out of your
Contact Records.