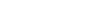Tip: Highlight text to annotate itX
In this video i'm going to show you how to import a rubric, how to associate a rubric
with an assignment, and how to grade using the rubric.
What you want to do first is go into the course in which you'll be importing
the rubric.
Under the control panel
click on course tools,
go down to rubrics.
There are several rubrics here, but we'll want to import a rubric.
Click on the import rubric button.
Click on browse my computer where your rubric zip file will be stored,
and browse for that rubric.
Click open.
Click submit.
This rubric was imported successfully so click ok.
You'll be able to see the rubric now in the rubric list.
This does not mean that it's assigned to any uh... assignment or associated
with any assignments so we'll do that now.
Go to the lessons area
and create an assignment.
Since this is a voice thread rubric, we will just type voice thread presentation.
I already have some instructions to provide to students.
What you want to do next down below is go to add a rubric,
or select a rubric under that menu.
We hit select a rubric,
it will pop up a list of the rubrics that you have.
I want to associate this voice thread grading rubric with this assignment,
so click the check box and hit submit.
And it will ask if it wants to use the point totals in the rubric for the total points for
this assignment, I want to go ahead and hit yes here.
You can see its added the point totals possible through the rubric here in the
points possible window.
Now that we have associated this rubric with this assignment but it is not visible
to students yet. So in order to make visible the students,
over here on the right side,
you have several selections: one is yes with rubrics scores, yes
without rubrics scores,
and after grading.
I'm gonna select yes with rubrics scores.
When we see the green check mark that means that it's gonna be visible to students.
Once you're done with te assignment you hit submit.
Now from the student's perspective I'm gonna log out & login as a student.
This is the course in which I've associated that rubric assignment.
So, under lessons,
I'm going to now click on the voice thread presentation it says, "When you've
completed the assignment, click the assignment link in the text editor box
& type ready to be graded," So I'm gonna do that.
Now students here can view the rubric, they can see what they're going to be
uh...
graded on.
And if I click on that button it will pull up this window. It will show them the
complete rubric, how many points are possible uh... the whole rubric
is, is listed here.
Once I'm done as a student I'll hit submit.
Now I'll go back as an instructor and look at uh... the submission.
I want to go under grade center,
full grade center.
You can see under voice thread presentation, I'llclick on the drop down
here and view attempt.
From the attempt window you can see that uh...
the student has said 'I'm ready to be graded.'
If you're going to voice thread to view their presentations you would do that at
this time.
When you're ready to grade that assignment you just click on the
view rubric tool.
It will pull up the rubric for you to grade
and, based on the student performance, you can just select the uh... the rubric
categories, if this student had
done exemplary in this category I would select that button.
You can actually provide feedback there if you wish.
And just score students uh... right from this window.
Once your done scoring based on this assignment
you can just hit submit,
or save it.
There is another feedback area if you want to give overall general comments,
you can do that here.
So whenever you save uh... you don't have to add any point totals, you hit save,
it will add the point totals here to the student grade.
When you're done with that you can go ahead and hit submit.
So, if you have any other questions about importing, using a rubric uh... please
give us a call here at OTC Online Blackboard Support.
Our number is: 417-447-8200, option 2. Thank you.
Our number is: 417-447-8200, option 2. Thank you.