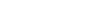Word 2007 - Using indents and tabs
Tip: Highlight text to annotate itX
A great way to draw attention to specific text is to indent it.
There are several ways in Word that you can indent text, but it's important to indent
correctly so that you can save time when you edit the document.
Before we look at indenting, let's click the Show/Hide command on the Home tab.
This will allow us to see some of the nonprinting characters such as our Spacebar and Tab key
markings.
A lot of people will use the spacebar to indent text.
You can see a small dot appear each time I press the space bar.
You can see that the dots aren't evenly spaced. This really isn't a good way to position text
because it is almost impossible to line text up exactly.
Let me just undo that action. Now, the most common way to indent is to use
the Tab key on the keyboard. This works great when indenting the first
line of a paragraph like this. You can see what happens.
By default, only the first line of the paragraph is indented and it indents a half inch.
If I really wanted to indent this entire paragraph, I should use the Indent command instead of
the Tab key. Using Indent keeps every line of the paragraph
lined up regardless of whether you add or remove text later.
I actually don't want to indent this paragraph, but I do want to indent my New Client list,
so let's scroll down and select the list.
As you can see from the paragraph marks, each of these lines is a paragraph because I pressed
the Enter key after each one. Let's click the Increase Indent command.
As you can see, all the text indents half an inch.
If we increase the indent one more time, it will go over another half inch.
I actually think it looked better indented once, so I can just click the Decrease Indent
command. Now, the default indent settings can be edited.
You're not stuck with the half inch indent. Just select the Page Layout tab.
In the Paragraph group, we have some indenting options.
To see how this works, let's insert a sentence at the end of the report.
I'm going to paste a quote I like. Now, the sentence is selected, and I want
to indent it from both sides to draw attention to it.
I can enter a number in the field. Or I can press the up arrow.
Now, it's double indented. I think that looks pretty good.
Now, let's take a look at Tabs in Word. Above the vertical ruler on the left is the
tab selector. If I hover over this I can see that the default
tab stop is the Left Tab. I can just click this and see that the next
one is a Center tab, then a Right tab, a Decimal tab, and then a Bar Tab.
The last two are tab stops that are related to Indenting - the First Line Indent and the
Hanging indent. Let's actually talk about these indenting
tab stops. If I want to indent the first line of each
paragraph a certain amount, I can set a tab stop for the First Line Indent.
So you can see this in action, I'll just place my insertion point at the end of this paragraph.
Then, I'll click the tab selector until the First Line Indent tab is visible.
Now, just go over to the horizontal ruler and decide where you want the indent to be.
I think the half inch mark is good, so just left-click at that point on the ruler.
Did you see the tab stop appear on the ruler? And did you notice how the paragraph changed
in the document? Now, if I press the Enter key to start a new
paragraph, it will automatically indent to that point.
I can even drag the tab stop back and forth on the ruler until I find a location that
I like. The Hanging Indent tab stop works the same
way, but instead of changing the first line of the paragraph, it changes all the other
lines in a paragraph. I actually don't use this tab stop all that
often, unless I'm dealing with lists, but depending on the documents you create, it
may be something you use a lot or very little. Now, let's look at three of the other tab
stops. A Left Tab stop sets the start position of
the text on the left and all the text you type then appears to the right.
Now, so I can show you how this works, I'm going to go up to the top of our document.
With the Left Tab stop displayed, just left-click anywhere on the horizontal ruler where you
want your text to start. I think I'll click a little less than the
half inch mark. See how the "L-shaped" tab stop appeared?
Now, when I press the Tab key, AdWorks Agency lines right up to that tab stop.
Let's click the tab selector and give the Center tab stop a try and then click on the
ruler where we want this tab stop to appear. I think about the 3 inch mark is good.
A Center Tab stop sets the position of the middle of the text.
The text centers on this position as you type. So, if I press the Tab key again, the text
AdWorks Agency appears centered on this tab. As you can guess, the Right Tab stop sets
the text flush to the right. I'll select the tab selector until the Right
tab stop appears, and then click the ruler. So you can really see how this works, I'll
just delete AdWorks Agency and retype it here on the right.
You can see that as I type, the text moves to the left.
As you can see, tabs are really easy to work with and give you a lot of control over formatting.
Before we wrap up this part of our report, there is one little Word tool I want to show
you.
I realized my report still says December 2007 in several locations, when in reality this
is January 2008. Let's fix this really quickly.
Instead of reading through the entire report to make sure I changed the date, I can just
use the Find and Replace command.
Just click the Replace command on the Home tab.
In the Find and Replace dialog box, I'll just type December 2007 in the Find box and January
2008 in the Replace box. And click Replace All, and then click OK.
This is a great feature that will allow you to find and replace specific words or phrases
easily. Also, it's a great tool for long reports.
Imagine you are working with a 20 page report and need to find the section where X is mentioned.
All you have to do is click the Find command and type in Topic X.
Click Find Next and the tool will begin locating ALL the instances that it appears in the document.
This is a lot faster than reading through the entire report looking for Topic X.
Well, tThat's really all you need to know about indents and tabs in Word, and the Find
and Replace commands. Practice what you've learned and you'll see
just how useful these features can be.