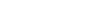Pinnacle Studio 17 Ultimate - How to create discs projects and interactive menus
Tip: Highlight text to annotate itX
Hi! Let's discover how to use the Author mode in Pinnacle Studio 17.
Leave us feedbacks to correct and improve us!
To follow this tutorial you may need to know how to edit Text and Titles. You can
find this tutorial in our guide.
The Author mode is used to create CDs and DVDs with your project, instead
of exporting it as a video file in your computer.
The workspace is more or less the same, with the Navigation panel on the left, the
Preview on the right, and the same kind of timeline with its tracks. You can create
a project there in the same way as seen with the Edit mode, adding new tracks and
working on your clips. Or, if you already have a project ready, you can switch from
the Edit mode to the Author mode to import all.
With the Author mode, you can build a DVD interactive menu, that acts depending
on what you click on the screen. You can add different menus and chapters.
To make things easier, keep on the third button on the left, fixed on DVDMenu.
A bigger track appears on top of the other standard tracks, accepting just DVD Menus.
You can add them going to Navigation and then to Disc Menus, under Content.
Disc Menus are clips on their own, that can accept inside interactive objects called
buttons. So that, if you click on them, you can move through the menus and choose
to see what you like most.
Pinnacle Studio gives you different Menu templates. Each menu has two clips:
one used as introduction, and the other one to select what to see. To add them,
simply click and drag them on the bigger track on top.
Let's see basicly how this works. Your project works with these menus, fully
customizable, that admit buttons that lets you jump to different parts of your
project, which is described through the A/V Tracks more at the bottom.
The links are represented as small icons between the Menu track and the A/V
Tracks more at the bottom.
So, let's suppose to create an introduction Menu, and two other menus.
Drag all of them in the bigger track on top.
A red icon may appear in a corner, indicating that the menus are linked with
none, so they are not reachable or usable.
By default two links are made. The dialog box icons, like C1, are chapter links,
which connect a menu's button to an instant of the video project below to play it from.
So if Menu 1 has C1 on a button, and if you click on that button you will play the
project from the instant indicated by the C1 dialog box, in this case the beginning
of the project. The other Menu link M1 is a reversed arrow, used to come back to
Menu 1, that gives the name to the button. This means that, if you overcome the
position of such M1 icon, the player will come back showing Menu 1.
To see how this works, you need to play and interact with your Menus. In this mode,
the Preview has the Menu mode. Select the Menu interested. If the Menu mode
is on, you will be able to see all the functions and the buttons inside, unless
the C1 button below is unchecked.
Click on the play button below. A new window appears, making you realize if all
all the chapter and menu links set are working correctly.
Let's adjust our interactive Menu. The Play Movie button is already set, since
the C1 link is placed exactly at the beginning of the video project. At the
Scene Selection button we should link Menu 2, that lists the first group of
chapters. Next to the red icon, click on the grey arrow. In this way you can add links
to a determined menu, in our case Menu 2. M2 so is a short name for Menu 2.
You can check all playing the Menu.
To start editing Menu 2, just select it. By default, this template has two buttons
only, counting the red icons. In this case, we should link these not with a Menu,
but with a starting point in the video project. So you can't use the fast list
as before. In this case create chapter links, double-clicking on the row used for the
links. You can drag it to place it in the correct instant of time.
Then we can go on connecting the buttons with the chapters. Select the button
interested; then select the dialog box icon that is placed correctly; and finally
click on the third icon below the Preview. Once you do it, the chapter link will be
called C1, as referred in Menu 2. You can do the same with the other button.
Notice how the color of the chapter links is different. Chapter links that work in
Menu 2 assume the same color of such menu, and so on. Notice also that the return
links are created auto and placed at the end of a clip connected to the related menu.
You can adjust the position of the chapter links anytime, in case they are not
placed good, checking the Menus shown in the Preview.
Remember that you can delete the links done right-clicking on them.
If you want to add another group of chapters, you have to create the buttons for Prev
and Next, not available by default. To fully edit a Menu, simply double-click on it.
The way to edit a Menu is identical as seen with the Title clips, with the Text, Look,
Background and Stereoscopic settings.
If you want to know how to use these, watch the related video in this guide.
New is the Button section on top, and the Button settings on the right.
Keep in mind that you can add and edit buttons here, but nothing you can do
on their links.
So choose Buttons and select a button to add it to your Menu. You have
three kinds of buttons: General and Navigation Buttons are images that work
as buttons. Thumbnail Buttons show the project where the chapter link is
fixed, exactly like the ones adjusted before, in Menu 2.
Each button is a group of layers below, that can have inside images and text, or just
images or just a piece of text. Anything inside the button layer can welcome
a link, adjusted later as seen. Button layers are the only ones that don't have any
icon on the left.
Through Button settings you can adjust some options. For example the Selected
square colors the button when it is selected. Active when the button is working.
Make sure to have selected Normal, or the button may not behave as expected.
Delete the whole Button layer to delete anything related to such button.
Then, finally, adjust the titles. Select them from the layer's list or the Preview
itself, and type in.
What if you want to add some music inside the Menus? While editing a Menu,
search for Background Settings. Then, from the Navigation panel, drag a
sound file to the Audio Drop Zone. Such file will play until it lasts during the menu
where it is placed.
To export your DVD project, just click on Export, above the Preview. Choose
Disc as Export Type, and select the kind of Disc in Settings. Check the status
below, and then burn the Disc.
Thanks for watching this video! Check out the next videos, to go pro with
Pinnacle Studio 17!